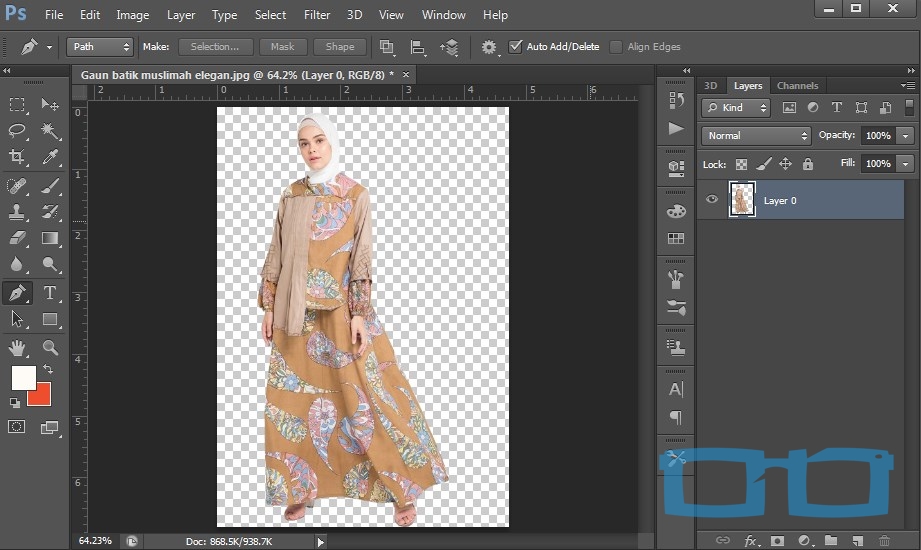Cara Hapus Background Foto di Photoshop – Photoshop adalah salah satu editor foto terbaik untuk para pemula bahkan sampai master pun juga seringkali menggunakan photoshop untuk basic design mereka, mulai dari hapus background foto, hapus objek foto yang rumit, desain banner bisa menggunakan photoshop, sampai bahkan ada juga yang menggunakannya untuk manipulasi foto.
Banyak tool yang di sediakan oleh photoshop yang bisa kamu pelajari. Masing-masing fungsi icon di photoshop yang memiliki banyak keunggulan di bandingkan editor lain. Ada sekitar 21 inti kegunaan icon photoshop yang berbeda-beda, belum di tambah lagi sub icon yang ada di dalam icon inti photoshop. Pokoknya banyak dan lengkap banget deh tools photoshop ini!
Langsung saja ke topik utama saja ya, biar artikel nggak panjang-panjang amat.!!
Daftar Isi:
Cara Hapus Background Foto di Photoshop
Di artikel ini saya akan share tentang tutorial cara hapus background foto di photoshop lengkap dengan gambarnya juga agar kamu bisa langsung praktek.
Supaya lebih cepat untuk belajar hapus backgroud foto di photoshop, buka photoshopmu dan ikuti langkah-langkah di bawah ini.

- Klik 2x / CTRL+O untuk membuka foto yang akan kamu hapus backgroundnya.
- Setelah memilih foto yang akan kamu hapus backgroundnya tentukan ingin menggunakan cara apa. Misal foto di bawah ini sebagai contohnya.

Untuk praktek, kamu bisa download gambar di atas di link ini: Materi Belajar Hapus Background Foto di Photoshop
1. Menggunakan Magic Wand Untuk Hapus Background Foto
Untuk gambar dengan latar yang satu warna seperti di atas kamu bisa menggunakan alat photoshop yang bernama Magic Wand Tool (W)
- Klik Magic Wand di bagian background foto untuk menyeleksi background yang 1 warna seperti foto di atas.
- Maka hasilnya akan seperti di bawah ini

Ada 2 masalah ternyata jika menggunakan Magic Wand, Maka untuk mengatasinya kamu perlu menghapus bagian yang tempus dan meratakan bagian yang tidak rata.
Maratakan Seleksi yang Tembus Dengan Pen Tool
Saya akan menggunakan Pen Tool (P)
- Klik icon pena atau tekan (P) untuk menggunakan Shortcut Photoshop
- dan pilih jenis eksekusi Path

- Setelah itu kamu path bagian yang tembus mulai dari ujung hijab sampai leher kanan. Dan buatlah melingkari bagian yang tembus keseluruhan.

- Lalu tekan ALT+CTRL+ENTER, maka hasilnya akan seperti foto di bawah ini

- Setelah tau cara meratakan silahkan ratakan / haluskan hasil magic wand mulai dari ujung kepala sampai kaki.
- Setelah selesai menghaluskan keseluruhan hasil seleksi tekan Delete, maka hasilnya seperti di bawah ini.

Untuk file hasil penghapusan background dengan format .png bisa kamu download di sini: Hasil Hapus Background Foto Dengan Photoshop
Yuk lanjut, kita akan belajar menghapus background foto yang lebih rumit lagi.
Cara Menghapus Background Foto yang Rumit
Untuk menghapus background yang rumit kamu bisa menggunakan beberapa tool sekaligus untuk memutahirkan hasil pembersihanmu. Dalam artikel ini akan saya praktekan dan beri contoh yaitu foto pohon seperti gambar di bawah ini.

Untuk download materi di atas silahkan ke link: Materi Seleksi Pohon
Dalam trik ini kamu harus menggabungkan beberapa teknik untuk menyeleksi pohon agar bisa diambil objek pohonya saja, berguna untuk mendesain banner dan hal lain yang kamu inginkan dengan objek ini.
- Pertama-tama kamu bisa cari menu bagian layer photoshop di sebelah layer ada tulisan Channels yang bisa kamu klik dan pilih salah satu jenis Channels yang paling mendekati warna hitam dan putih.
- Disini saya memilih Channels Blue atau kamu bisa langsung menekan CTRL+5 untuk langsung ke mode Channels blue. Hasilnya akan seperti gambar di bawah ini.

- Setelah kamu memilih Channels silahkan copy channels yang kamu pilih dengan cara seperti berikut ini.

- Setelah mengarahkan Channels ke duplikat, maka akan muncul nama channels Blue Copy

Disinilah letak intinya. Aturannya seperti ini:
- Layer harus benar-benar hitam dan putih, kamu bisa menggunakan bush tools, untuk membuat objek pohon menjadi benar-benar hitam dan putih saja.
- Untuk Objek yang hitamlah yang akan terseleksi dengan cara ini.
- Hitam dan putihkan keseluruhan objek yang akan kamu ambil. Disini saya menggunakan Dodge Tool (O), dan memilih mode Highlights.
- Setelah itu arahkan kursormu seperti menyapu bagian langit agar putih total dan objek hitam tidak akan ikut terseleksi.
- Gunakan tombol [ untuk mengecilkan area sapuan dan ] untuk membesarkan area sapuan.

- Selesaikan area putih terlebih dahulu dengan tool di atas.

- Setelah itu selesaikan bagian hitam untuk membuat hitam semakin pekat. Dengan Burn Tool mode Shadow.

- Lakukan cara yang sama seperti memutihkan objek langit di atas. Tetapi ini di bagian batang pohon yang masih terlihat abu-abu. Untuk di bagian tanah di bawah kamu bisa menggunakan bantuan Brush Tool, menggosoknya dengan warna Hitam pekat.
- Maka hasil keseluruhan akan seperti di bawah ini.

- Setelah semua selesai sekarang saatnya mengambil bagian hitam saja di objek pohon ini dengan cara.
- Pergi ke menu Channels terlebih dahulu, lalu Pilih RGB > Pergi ke Layer > setelah itu seleksimu akan hilang sementara.
- Lalu cari dan pilih menu Select > Load Selection… yang ada di menu bar atas.

- Setelah memilih load selection, kamu akan di berikan kotak dialog konfirmasi bahwa kamu akan eksekusi seleksi yang kamu lakukan di channel Blue Copy. Seperti di bawah ini.

- Setelah itu Klik OK. Maka objek yang berwana hitam tadi akan terseleksi secara otomatis.
- Selanjutnya Tekan CRTL+SHIFT+I terlebih dahulu untuk membalik objek yang terseleksi sebelumnya.
- Dan telan CTRL+J untuk mencopy hasil seleksian kamu.
- Hasilnya akan seperti di bawah ini.

Untuk download hasil tanpa watermark dengan ekstensi .png bisa ke link: Hasil Seleksi Pohon di Photoshop
Hapus Background Foto Secara Online Otomatis Instan
Gimana? Sudah paham kan? Buat kamu yang tidak mau ribet untuk menghapus atau mengedit background foto di photoshop. Sebnarnya kamu bisa hapus atau edit background foto online.
Ada banyak tools edit background foto online, salah satunya kamu kamu bisa menggunakan tools dari Remove.bg. Kamu bisa langsung ke TKP untuk memulai pekerjaanmu.
Disini juga akan saya bahas dan berikan detilnya secara singkat.
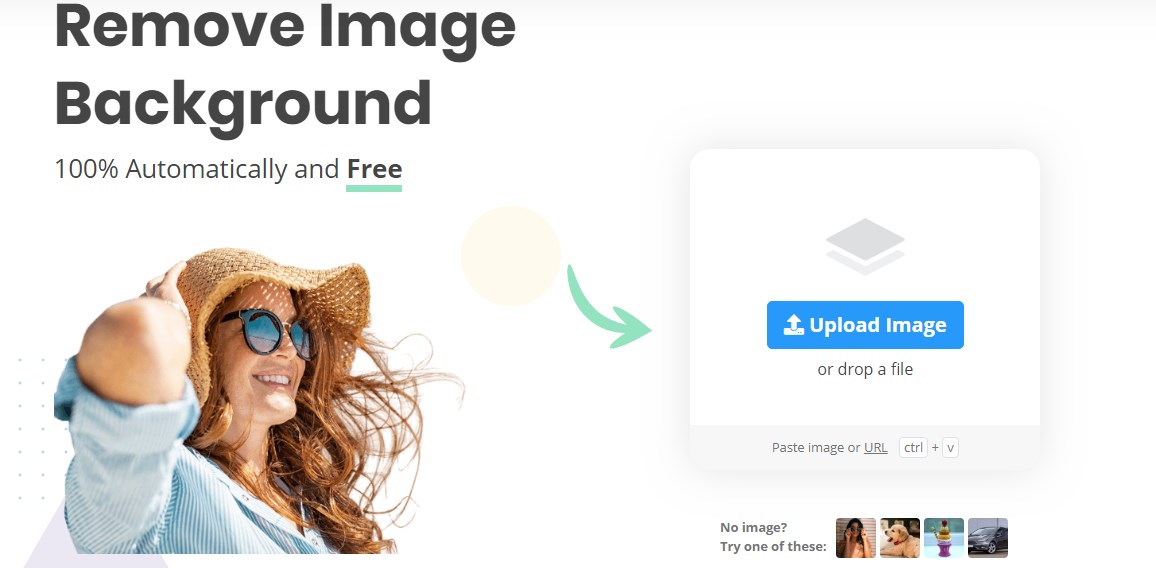
- Setelah kamu masuk ke Remove.bg kamu bisa hapus background dengan upload foto atau melalui URL gambar.
- Contohnya saat kamu upload gambar maka akan jadi seperti di bawah ini. Saya akan menggunakan materi gambar ke 1 di atas tadi.

Cukup mudah dan sederhana bukan? Jadi kamu tidak perlu ribet edit dan hapus background foto dengan photoshop.
Web remove.bg di bangun dengan kecerdasan buatan, untuk lebih jelasnya kamu bisa baca di website resminya.
Kunjungi website ini di halaman https://www.remove.bg/about, disana sudah dijelaskan secara detail mengenai team pembangun dan alamat kantor.
Oke, saya rasa itu saja artikel tentang cara hapus background foto dengan photoshop ataupun secara online. pilih yang menurutmu lebih cepat dan mudah saja!
Jika kamu ingin belajar lebih tentang photoshop, kamu bisa baca artikel tentang belajar photoshop lainnya di Alvindayu.com.
Sekian dulu ya, untuk tutorial photoshop lainya nanti akan saya update berkala jika saya ada waktu luang seperti sekarang ini. Terimakasih telah membaca sahabat Alvindayu.