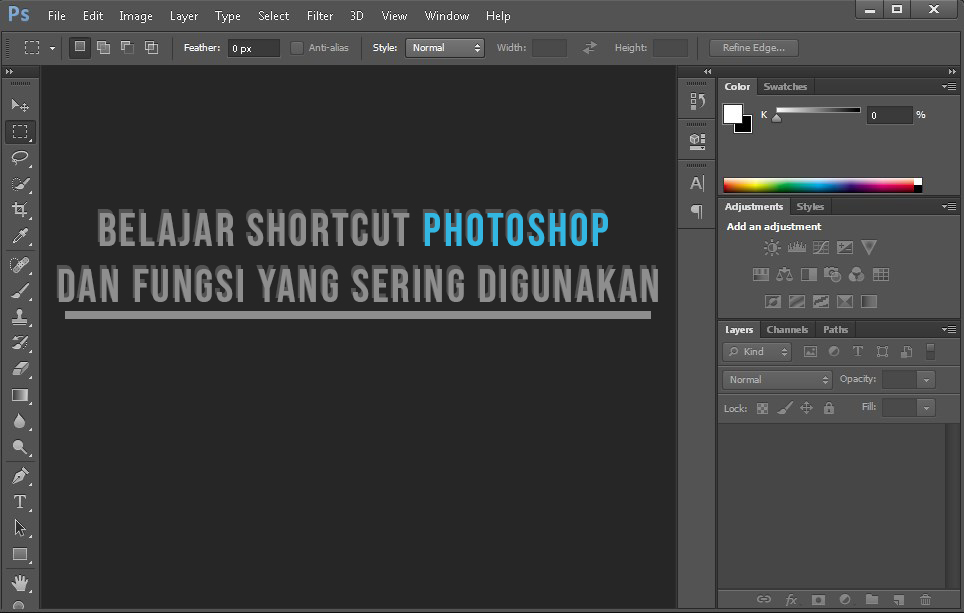Belajar Shortcut Photoshop – Ini tahapan awal kamu belajar desain grafis dengan photoshop, di mana kamu harus memahami Shortcut fungsi-fungsi apa yang sering digunakan di dalam desain dengan photoshop, dalam artikel ini saya akan memberi beberapa daftar Shortcut dan fungsi beserta contohnya untuk kamu belajar photoshop mulai dari dasar hingga mahir menggunakan beberapa fungsi efek yang sering digunakan oleh beberapa master photoshop untuk manipulasi foto yang terlihat sempurna.
Shortcut adalah istilah jalan pintas di dunia komputer, di mana penerapanya menggunakan keyboard PC atau laptop kamu. Shortcut sendiri terdapat ada yang sifatnya pasti dan tidak pasti, contohnya CTRL+Z untuk semua program komputer yang berguna meng-undo suatu pekerjaan.
Tahapan awal dalam belajar photoshop pastinya anda harus mengenal fungsi-fungsi dari masing-masing ikon yang ada di samping kiri atau menu dan sub menu yang ada pada program photoshop seperti yang ada pada gambar di bawah ini.

Mari kita langsung saja ke pokok pembahasan pada artikel ini, saya akan memberi beberapa Shortcut dan fungsinya serta contoh penggunaanya yang sering saya pribadi gunakan.
Daftar Isi:
Shortcut Dasar Photoshop
Shortcut dasar pada photoshop ada banyak jenisnya, guna untuk mempercepat kerja kamu saat melakukan desain dengan photoshop. Yang akan saya bahas pertama yaitu:
-
Memperbesar dan Memperkecil Objek
Untuk memperbesar dan memperkecil objek desain kamu hanya perlu menggunakan SCROOL + ALT cara ini lebih simple daripada kamu menggunakan CRTL dan + (untuk memperbesar objek) / CTRL dan – (untuk mengecilkan objek)
-
Menggeser Kanan-Kiri Atas-Bawah dan Sesukamu
- Menggeser Kanan-Kiri
Guna Shortcut ini dalam ilmu desain photoshop biasanya untuk memindahkan antara tempat kanan dan kiri atau atas bawah dengan untuk display sudut pandang saat di lihat atau layar kamu sudah penuh karena sedang mengerjakan bagian atas-bawah atau kiri-kanan.
Untuk menggeser objek desain ke kanan-kiri kamu cukup menggunakan CTRL + SCROOL
-
- Menggeser Atas-Bawah
Untuk menggeser objek ke atas dan bawah kamu cukup menggunakan CRTL+ SCROOL dan objek desain kamu akan pindah dengan cepat, atau menggunakan SCROOL SAJA untuk yang lebih lambat.
-
- Menggeser Sesuka Hati
Menggeser semaumu, tempat di mana kamu kamu lihat perspektifnya, terkadang kamu ingin melihatnya di pojokan, akan terlalu lama jika menggunakan Shortcut di atas, kamu cukup menggunakan SPACE + KLIK + GESER.
Untuk mengembalikan display normal pada photshop setelah kamu membesarkan geser kanan kiri atau atas bawah kamu cuma harus menekan CTRL+ 0 (NOL).
-
Menggandakan Objek-Copy Paste
Jika kamu menganggap CTRL+C dan lalu CTRL+V untuk di gunakan menggandakan objek di photoshop maka hal itu tidak akan bekerja karena di photoshop memiliki Shortcut tersendiri untuk melakukan hal itu. Untuk menggandakan objek atau Copy-Paste objek di photosho kamu cuma harus menekan CTRL+J di mana objek yang kamu gandakan akan berada tepat di atas layer utama dan tidak akan terlihat langusung jika kamu tidak menggesernya.
Di atas ada 3 gambar yang tertumpuk tetapi tidak terlalu terlihat. Layernya akan seperti ini:

Jika kamu mau cara cepat untuk menggandakan objek dan langsung pindah ke tempat lain kamu cuma harus menekan ALT+ ARAH PANAH KANAN/KIRI/ATAS/BAWAH atau kamu bisa menggunakan cara sederhananya ALT+KLIK GESER.
Klik ALT terlebih dahulu sampai muncul cursor panah menjadi ganda.

-
Memperbesar-Mengecilkan Ukuran atau Transform Objek
Guna Shortcut adalah untuk memperbesar ukuran objek desain, lain Zoom in guna transform adalah untuk kamu yang ingin menata dan mendesain memilih ukuran objek yang pas dengan apa yang kamu inginkan, caranya cukup mudah, hanya tekan CTRL+T maka objek yang ingin anda perbesar akan memiliki garis tepi yang memiliki 6 8 titik sisi untuk membandu kamu memilih dari mana objek akan di bersarkan atau di kecilkan.

Jika kamu akan memperbesar ukuran di photoshop jangan asal tarik dari sisi sembarangan. Jika hal itu terjadi maka ukuran objek akan berubah yang artinya tidak akan simetris lagi. Contohya seperti gambar di bawah ini. saya akan tarik dari titik ke 5 ke arah bawah, maka hal ini akan terjadi, perhatikan gambar di bawah ini.

Maka gambar menjadi tidak beraturan. Untuk mengatasi hal ini kamu harus menekan SHIFT+KLIK TARIK.
Fungsi Shift di photoshop adalah untuk menjaga ukuran tetap simetris dengan patokan titik center yang ada pada objek. Coba akan kita kecilkan ukuran objek dengan cara ini. Maka hasilkan akan seperti gambar di bawah ini.

Yang saya lakukan adalah menarik objek dari titik 5 transform ke arah kiri atas untuk mengecilkan dengan sambil menekan SHIFT, maka hasilnua akan seperti gambar di atas.
Jika ingin membuat objek tetap di tengah dengan patokan titik center dengan cara ini, maka kamu hanya harus menambahkan ALT, dengan Shortcut lengkapnya SHIFT+ALT+KLIK TARIK. Maka hasilnya akan seperti gambar di bawah ini.

Untuk menghilangkan kotak transform kamu hanya harus tekan ENTER pada keyboard.
Untuk bagian dasar Shortcut icon tool pkamu bisa baca di post: Belejar Icon Tool Photoshop
Shortcut Paling Dasar Yang Ada Pada Photoshop
- CTRL+O untuk membuka file yang ingin di desain/dimasukan ke dalam photoshop. Atau klik 2x di bagian halaman blank photoshop pada saat kamu baru membuka photoshop.
- CTRL+S untuk menyimpan file dalam bentuk .PSD atau Memperbarui file yang di simpan sebelumnya.
- CTRL+SHIFT+S untuk menyimpan file dengan format tertentu.
- CRTL+G untuk menyatukan beberapa objek menjadi 1 bagian layer yang di tandai dengan memasukan beberapa objek yang kamu bisa lihat di layer. Untuk ungroup kamu bisa tekan CTRL+SHIFT+G hal ini akan bekerja saat kamu memilih layer yang tepat pada layer group.
- CTRL+Z untuk meng undo satu kali history pekerjaan yang baru kamu lakukan, dan CTRL+ALT+Z untuk undo beberapa kali kamu melakukan pekerjaan.
- F berguna untuk membuat tampilan photoshop menjadi full screen, hal ini sangat berguna jika kamu sudah hafal semua shortcut yang ada pada photoshop dan mengerjakan desain menggunakan touch pad sejenis wacom intuos atau wacom cintiq.
- CTRL+SHIFT+N untuk membuat layer blank baru tampa background.
- CRTL+SHIFT+I berguna untuk membalikan seleksi objek ke yang tidak di seleksi. Sedangkan CTRL+I adalah untuk mebalik warna hitam ke putih dan putih ke hitam, hanya bekerja pada objek desain berwarna hitam dan putih yang memiliki warna pekat.
- [ dan ] berfungsi untuk membesarkan kursor yang berbentuk objek, seperti brush tool, kamu bisa menggunakan shortcut ini untuk membesarkan dan mengecilkannya.
Panduan ini akan terus bertambah saat saya terpikir apalagi yang sering saya gunakan di photoshop. Jadi Langganan di blog ini untuk mendapatkan update panduan belajar photoshop mulai dasar.